How to run java applets (how to get them to work)
Have you come across a page that uses interactive java applets, while those didn't display correctly? Then you've hit the jackpot here. We will try to make them visible again by means of a few instructions.
It is the only way to get a high-quality content (which means the text without the applets, as well as applets without the text, is just not so good).
If you see a blank space or something similar to the following group of pictures on a page instead of applet, proceed in accordance with the steps mentioned below.
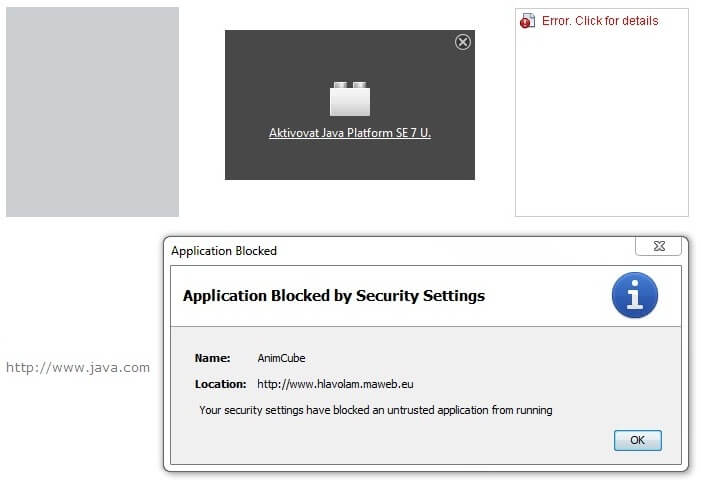 |
Step 0: enable JavaScript
This solution currently works only for 2x2x2 - 5x5x5 Rubik's cubes. However, the trend for animated simulators is to move from java to JavaScript. Therefore you can expect more puzzles / simulators to be converted later.
All modern web browsers offer the website-users to enable or disable JavaScript (this also applies to the case of mobile devices). Make sure that you have JavaScript enabled in your browser.
Good news: that's all you have to do. Java applets are not used on these webpages anymore (because it's an obsolete technology). That's why the text below is being crossed out. You don't need to take it into account.
If JavaScript enabling didn't help, you have no choice but to follow the steps below.
Step 1: install java
If you haven't done it already, install java on your computer.
Step 2: open Java Control Panel
Windows operating system
Press the Start button, open the Control Panel and view by small or large icons. In a newly opened window, click on the item being entitled as Java. You will reach the same result if you click on the Start button, then search "Configure Java" (without quotation marks), then click on found program.
Any operating system (tested only for Windows)
Generally, find a path where you have installed java. It is C:\Program Files\Java by default in Windows, for instance. Next, open the jre folder with some number (it is jre7 at the time of writing of these instructions). Then, open the bin folder and run the javacpl.exe file.
Step 3: enable java in your browser
Select the tab called Security in the Java Control Panel. If it is not done by default, Enable Java content in the browser.
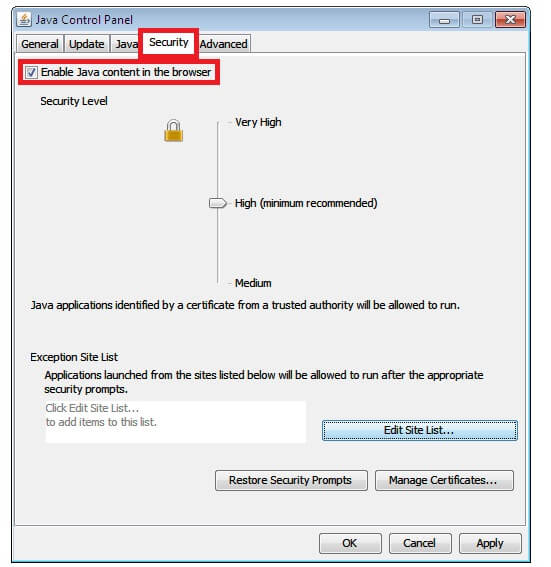 |
Step 4: add security exception
Some protocols (such as http) are automatically considered a security risk in connection with java.
Therefore, your browser blocks the applets prior to their running. That being said, add security exceptions only to trusted sites.
Click on the Edit Site List button.
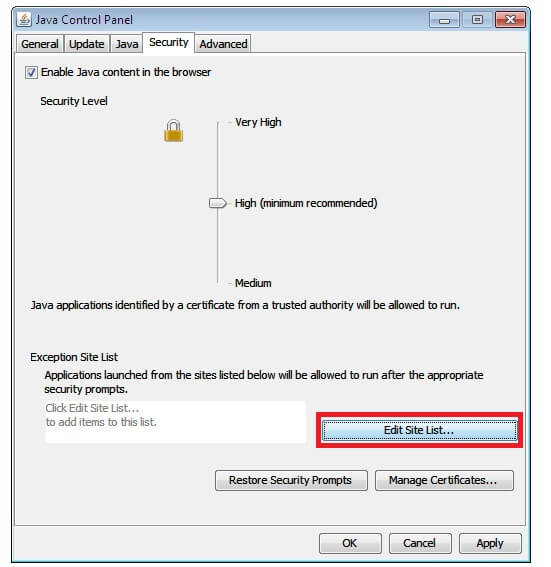 |
Click on the Add button in a newly opened window.
 |
Copy http://www.hlavolam.maweb.eu and paste it to the Location cell, then click on the OK button.
 |
To be on the safe side, add also http://hlavolam.maweb.eu - i.e. the same address, just without the initial www. It should work.
Perhaps a security alert regarding http protocol will pop-up at you. Go ahead and confirm an addition of security exception for the http://www.hlavolam.maweb.eu pages by clicking on the Continue button.
 |
Finally, click on the Apply button (if possible) in the Security tab, then click on the OK button. Now you can't go wrong by rebooting your web browser - i.e. by closing all browser-windows.
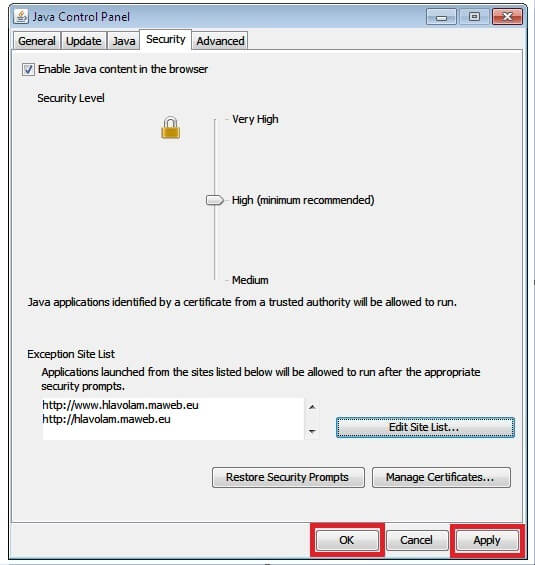 |
Step 5: Enjoy the applets
After restarting the browser, all applets available for a given page should be already displayed. Well, just after making an additional approval - click on the Run button.
 |
If only some applets on the page are loaded, try to refresh / reload the page.
If you followed these instructions, yet the java applets are not running, the problem is somewhere else. In that case, contact me and we will try to solve the problem together.
One more information to conclude: if you enter the file path to java applets correctly, they will run even if you're off-line. In other words, you don't even need to be connected to the internet (you just have to download needed "source" file in advance) to run the applets.